Getting Started Tutorial
Model the Order Entity
Determine What to Model
If we were developing a production application, we would now explore the order data to understand it better before making entity modeling decisions. Let’s skip ahead and pretend that we have spoken to our company’s data guru again and have learned the following about the order data:
- Each order can have more than one product.
- Each product in an order has a variable quantity.
- Each product is identified by its sku.
- Each order should include a total price, computed from the per product prices and quantities.
From this, we know we want to harmonize three fields: id, price, and products.
- id is the unique identifier of each order.
- price is the total price of the entire order.
- products will be an array of pointers to the Product entities in our Final database.
Let’s look at the first order, which has an id equal to 1.
id,customer,order_date,ship_date,product_id,sku,price,quantity,discounted_price,title,description
1,600,04/20/2017,05/02/2017,1000055,101591922267,4.5,1.0,3.92,different gallon,
1,600,04/20/2017,05/02/2017,1000153,164451986229,4.5,1.0,3.92,unwilling eave,
1,600,04/20/2017,05/02/2017,1000066,118675935929,33.99,2.0,32.53,stingy sharon,
For purposes of our entity modeling, this order contains the following key pieces of information:
| SKU | Quantity | Item Price |
|---|---|---|
| 101591922267 | 1.0 | 4.5 |
| 164451986229 | 1.0 | 4.5 |
| 118675935929 | 2.0 | 33.99 |
From this information, we can compute the price of the order as follows:
(4.5 * 1) +
(4.5 * 1) +
(33.99 * 2)
-----------
$76.98
Now, we can model our Order entity.
- Click Entities in the top navigation bar.
-
Open the entity editor by clicking on the pencil icon () in the upper right corner of the Order entity.
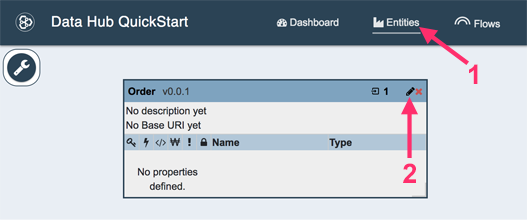
Add the id Property
- Click + below Properties to add a new property.
- Click the area just below the key icon () to make id the primary key.
- Click the area just below the lightning bolt icon () to specify the need for an element range index for this property.
- Enter id as the Name.
- Select string as the Type.
The following pictures summarize the steps for adding the id property:
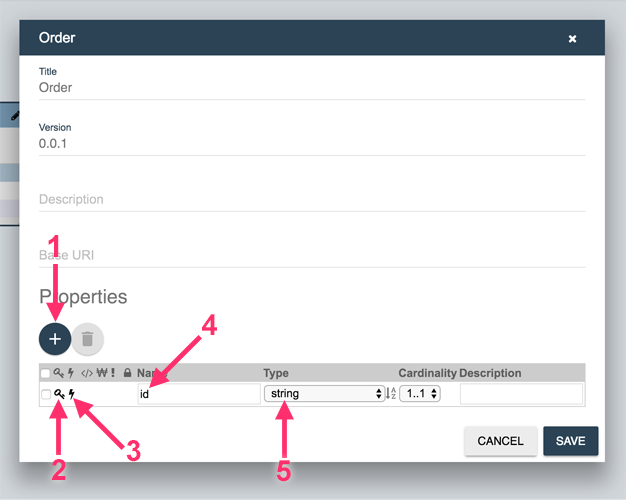
Add the price Property
- Click + below Properties to add another property.
- Enter price as the Name.
- Select decimal as the Type.
Add the products Property
- Click + below Properties to add another property.
- Enter products as the Name.
- Select Product as the Type.
- Select 1..∞ as the Cardinality. This indicates an Order can contain more than one Product.
Your final Order properties definitions should look like the following:
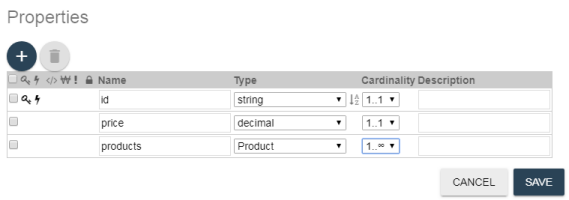
Click Save. When asked whether or not to update indexes in MarkLogic, click Yes.
You should now see Order and Product entity definitions similar to the following. If you do not see the properties for an entity, click and drag the lower right corner of the entity definition box to resize it.
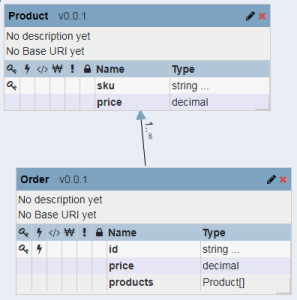
One of the benefits of having the Data Hub Framework model your data with Entity Services is that it can use the model to create database configuration options automatically. This means it can update the necessary index settings based on how you model your data.