Getting Started Tutorial
Create a Model-to-Model Mapping for Product
This exercise walks you through creating a mapping for the Product entity.
Model to Model Mapping Introduction
The Data Hub Framework enables you to control the source of an entity property value in two ways:
- Define a mapping from source to entity property that can be used to generate customized harmonization code.
- Customize the default code harmonization code yourself.
In many cases, a value in your source data model can be mapped directly on to its corresponding canonical entity property, perhaps with a simple type conversion. Data Hub Framework calls this model to model mapping because you are mapping data from your (inferred) source data model to your canonical entity model.
A mapping enables you to quickly and easily create a harmonization flow without writing or modifying code.
You can create a mapping using QuickStart’s mapping tool. QuickStart generates a list of possible source JSON property names by examining one of your source documents. Then, you use the UI to specify which source properties map to which entity properties.
To learn more about model to model mapping, see Using Model-to-Model Mapping.
Product Mapping Requirements
We want to define a mapping that maps the SKU JSON property in the source data on to the sku entity property. The value is represented as a string in both source and model.
Similarly, we want to map the price JSON property on to the price entity property. In the source data, the price is stored as a string, but price has decimal type in our Product model.
Create the Product Mapping
To get started with mapping, click Mapping in the top navigation bar.

Follow these steps to create a new mapping:
- Click + next to Product in the left sidebar. The Mapping Creation dialog appears.
- Type ProductMapping in the Mapping Name field.
- Click CREATE. The mapping editor appears.
The following picture summarizes the steps for creating a mapping:
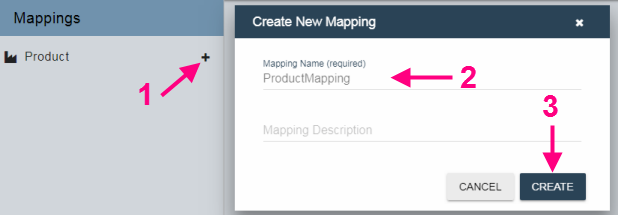
The mapping editor displays a row for each property in your entity model. The right column in each row is the name of an entity property. The left column in each row is a dropdown list from which you can select the source property to map on to the entity property in the right column.
QuickStart generates the list of source property names by examining one of your source documents in the STAGE database. You can view the URI of the selected document at the top of the Source column of the mapping editor.
You change the source document by clicking on the pencil icon next to the source URI. To find an alternative document URI, use the Browse Data view to review the documents in the “Product” collection in the STAGING database.
The following diagram illustrates key parts of the mapping editor:
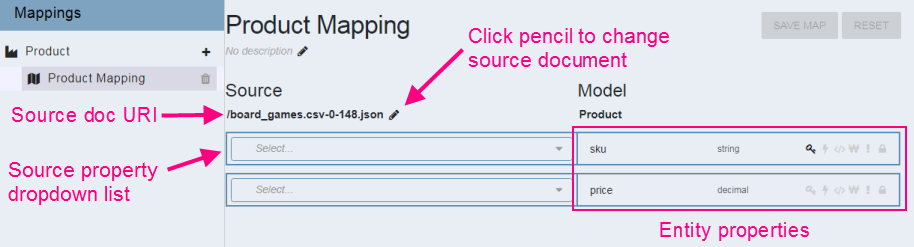
Next, map the sku and price properties using the following steps:
- Click the dropdown in the Source column of the sku row. You see a list of the JSON property names found in the source document, along with the data type and an example value of each.
- Scroll down or type into the text box at the top of the list to locate SKU, then select it.
- Click the dropdown in the Source column of the price row.
- Find and select price in the dropdown list.
- Click SAVE MAP in the upper right corner to save your changes.
Your final Product mapping should look like the following:
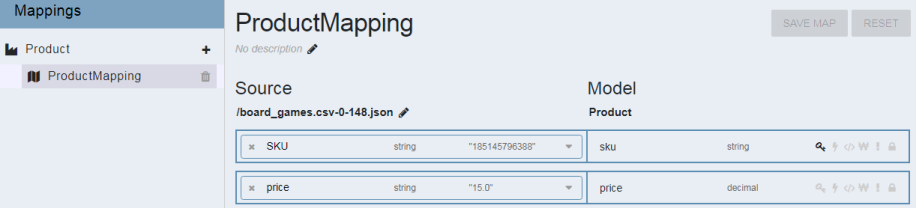
Next, we will create a harmonization flow that uses the mapping, and then run it to harmonize the product data.